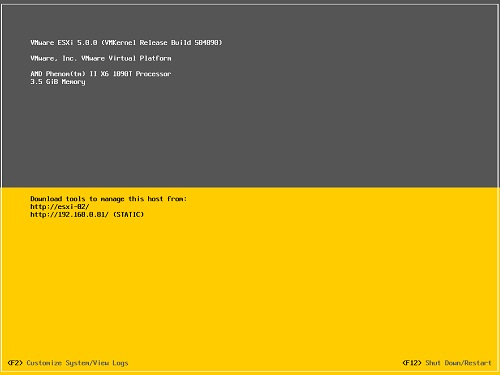Charts are awesome – they can help make sense of endless reams of text and data and they generally look pretty. So my question to myself was: “How do I get useful data I generate using PowerCLI into a nice, neat little chart?” I had a quick google and found a couple of different solutions. The one that stood out as being the easiest to start off with for me was to use the “Microsoft Chart Controls for Microsoft .NET Framework 3.5”
I read a few blog posts around detailing how to create these custom .NET charts in PowerShell, but this tends to be quite a tedious process – akin to creating a Windows Forms GUI in PowerShell manually – basically a complete pain. The blog posts I read definitely helped me understand how to create charts and soon I was able to generate some pretty cool charts based off data from PowerCLI (or PowerShell) data. I wanted to ultimately automate the creation of Charts for my PowerCLI and PowerShell scripts, so I decided to create myself a Function that could be used anywhere to generate a Bar or Pie Chart on the fly.
httpv://youtube.com/watch?v=EvQ2znWr0lk
Enter Create-Chart. This is the Function I have made that accepts a bunch of Parameters to create a custom Chart and outputs this to a .PNG file. The data needs to be fed in to the function via a Hash Table (this could be changed) so I also created a “helper” Function called Create-HashTable which also does the work of generating a hash table for use with the Create-Chart Function. You could of course also just feed the Create-Chart function with a manually created HashTable too – this is useful to know because my Create-HashTable function is fairly basic and is not too flexible. Here are a couple of examples of Charts I created using these Functions:



Download the two functions below to give them a try! Please do suggest any improvements – my parameter handling on the Create-Chart script needs work – they are not specified as mandatory, although all parameters are mandatory – I couldn’t get the Function to work correctly when I did make them mandatory. The Create-HashTable function could also be improved in that at the moment you can only specify Cmdlets for the “Cmdlet” parameter that do not have any double quotation marks inside the cmdlet or any $_ variables. This is because of the way I am using the Invoke-Expression cmdlet inside the function. A simple cmdlet parameter such as “Get-VM | Select Name, MemoryMB” would work just fine for example. Remember that the Create-Chart function needs to be fed with a Hash Table. This could be generated yourself, or by using the Create-HashTable function below. Here are the downloads:
Don’t forget the Microsoft Chart Controls – a requirement to run these functions
Download the functions here:
https://www.shogan.co.uk/wp-content/uploads/Create-Chart.zip
https://www.shogan.co.uk/wp-content/uploads/Create-HashTable.zip
Once you have the Functions loaded, here are some examples to show you how to use them:
Pie Chart of VMs and their MemoryMB setting:
Create-Chart -ChartType Pie -ChartTitle "Sean's Awesome VM Chart" -FileName seanchart3 -XAxisName "VMs" -YAxisName "MemoryMB" -ChartWidth 750 -ChartHeight 650 -DataHashTable (Create-HashTable -Cmdlet "Get-VM" -NameProperty Name -ValueProperty MemoryMB)
Bar Chart of ESXi Hosts and their Memory Usage (MB) values:
Create-Chart -ChartType Bar -ChartTitle "Sean's Awesome Host Chart" -FileName seanchart4 -XAxisName "VM Hosts" -YAxisName "Memory Usage (MB)" -ChartWidth 750 -ChartHeight 650 -DataHashTable (Create-HashTable -Cmdlet "Get-VMHost" -NameProperty Name -ValueProperty MemoryUsageMB)
Use your own Hash Table to input the data:
Create-Chart -ChartType Bar -ChartTitle "Custom Chart" -FileName seanchart5 -XAxisName "My Objects" -YAxisName "My Object Values" -ChartWidth 750 -ChartHeight 650 -DataHashTable $HashTable
So there you have it – a fairly easy way to Chart the data you can get from your PowerCLI or PowerShell cmdlets! I wrote these Functions as part of a larger report that I am working on for another soon to come blog post! As I mentioned above, there is plenty of room for improvement – so if you do make any improvements or changes, please be sure to post them in the comments section.