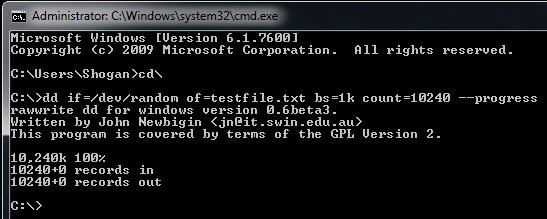There are probably tons of scripts out there to deploy VMs in a vSphere environment, but I was in the mood for scripting this evening and decided to create my own PowerCLI script to automatically deploy multiple random VMs to my home lab. The point was to create random “content” for something exciting I have been working on 🙂
[download id=”19″]
$i = 1
[int]$NumberToDeploy = 10 # Number of VMs to deploy
[string]$NamingConvention = "homelab-VM-" # Prefix for VM names
[string]$folderLoc = "Discovered virtual machine" # Name of VM folder to deploy into
while ($i -le $NumberToDeploy) {
$NumCPUs = (Get-Random -Minimum 1 -Maximum 3) #NUM CPU of either 1 or 2.
$MemoryMB = ("16","32","64") | Get-Random # Get a random VM Memory size from this list (MB)
$DiskSize = ("256","512","768" ) | Get-Random # Get a random disk size from this list (MB)
$targetDatastore = Get-Datastore | Where {($_.ExtensionData.Summary.MultipleHostAccess -eq "True") -and ($_.FreeSpaceMB -gt "10240")} | Get-Random
$targetVMhost = Get-VMHost | Where { $_.ConnectionState -eq "Connected" } | Get-Random # Selects a random host which is in "connected State"
$targetNetwork = ("VM Network","VM Distributed Portgroup") | Get-Random
$GuestType = ( "darwinGuest","dosGuest","freebsd64Guest","freebsdGuest","mandrake64Guest",
"mandrakeGuest","other24xLinux64Guest","other24xLinuxGuest","other26xLinux64Guest",
"other26xLinuxGuest","otherGuest","otherGuest64","otherLinux64Guest","otherLinuxGuest",
"rhel5Guest","suse64Guest","suseGuest","ubuntu64Guest","ubuntuGuest",
"win2000AdvServGuest","win2000ProGuest","win2000ServGuest","win31Guest","win95Guest",
"win98Guest","winLonghorn64Guest","winLonghornGuest","winNetBusinessGuest",
"winNetDatacenter64Guest","winNetDatacenterGuest","winNetEnterprise64Guest",
"winNetEnterpriseGuest","winNetStandard64Guest","winNetStandardGuest","winNetWebGuest",
"winNTGuest","winVista64Guest","winVistaGuest","winXPPro64Guest",
"winXPProGuest") | Get-Random
$VMName = $NamingConvention + $i
if ((Get-VM $VMName -ErrorAction SilentlyContinue).Name -eq $VMName) {
Write-Host "$VMName already exists, skipping creation of this VM!" -ForegroundColor Yellow
}
else {
Write-Host "Deploying $VMName to $folderLoc ..." -ForegroundColor Green
#Create our VM
New-VM -Name $VMName -ResourcePool $targetVMhost -Datastore $targetDatastore -NumCPU $NumCPUs -MemoryMB $MemoryMB -DiskMB $DiskSize `
-NetworkName $targetNetwork -Floppy -CD -DiskStorageFormat Thin -GuestID $GuestType -Location $folderLoc | Out-Null
}
$i++
}
This script will automatically deploy a variable number of Virtual Machines, based on a certain naming convention you specify. It’ll also randomly choose VM settings. Here is what it does:
- Deploy any number of VMs by changing the total number of VMs to deploy (specify in script as $NumberToDeploy)
- Deploys each VM to a random ESXi host which is in a connected state
- Deploys each VM to a random shared datastore (i.e. a datastore with multiple hosts connected)
- Sets a random vCPU count to each VM (specify options in the script as $NumCPUs)
- Sets a random Memory size for each VM (specify options in the script as $MemoryMB)
- Create a virtual disk as thin provisioned on each VM with a random disk size (specify disk size options in the script as $DiskSize)
- Adds each VM to a random VM network (specify VM network options in the script as $targetNetwork)
- Specifies a random GuestOS type for each VM deployed
- Creates each VM in a specified VM & Templates folder (specify in script as $folderLoc)
All options are already set to defaults in the script as is stands, but don’t forget to change important options unique to your environment like the $folderLoc (folder to deploy VMs into), and the list of VM networks ($targetNetwork). Other items are automatically determined (datastore and host to deploy to for example).
Also note that some of the built-in guestOS types might not be supported on some ESXi hosts. In these cases, the script just skips creating that VM and moves onto the next. You may see a red error message for the failed VM in these cases. For a full list of GuestID types, check out this page.