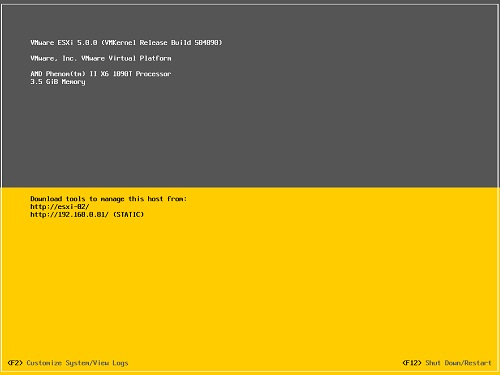I was listening to GetScripting podcast #29 the other day. The guest was Pete Rossi (PoSH Pete), and in the discussion he discussed data centre automation. Part of the automation he has set up involves wrapping SSH with PowerShell, and by doing so he is able to automate various functions on devices that can be SSH’d onto. This got me thinking of potential use cases. Soon enough I already had a couple of use case scenarios that could do with automating using SSH and PowerCLI. Pete mentioned he mainly uses an SSH component by a company called “WeOnlyDo Software”, however Alan Renouf also mentioned having heard of “SharpSSH”. I decided I wanted to try both out and figure out how to use both, so with that I set out figuring out how to get them working with PowerShell and PowerCLI. In this post (Part 1) I will cover using the SharpSSH DLL. In Part 2 I will go into the (easier in my opinion) wodSSH component (also paid for) method.
SharpSSH (based on Tamir Gal’s .NET library)
I believe Tamir Gal originally created this library, however it seems to now be maintained by others.
First of all, for SharpSSH to work with PowerShell or PowerCLI, you’ll need to get the relevant DLL that will be loaded by your script. I found a version of SharpSSH being actively worked on and improved by Matt Wagner on Bitbucket. I downloaded this version (called SharpSSH.a7de40d119c7.dll) to get started. To load the functions that we’ll be using to SSH in to devices, I used the following PowerShell function. Just be sure to reference in the correct path of the SharpSSH DLL that you downloaded above in this function. Download the function below:
[download id=”13″]
Then as long as the functions are loaded in your PoSH session, you should be able to run the example below.
How to SSH into ESXi hosts and retrieve SHA1 Fingerprints using PowerCLI and SharpSSH

Now, first off I’ll say that this isn’t necessarily the best way of retrieving SSL Fingerprints from your ESXi hosts in terms of security – you’d want to do this from the DCUI of the ESXi hosts to confirm the identity of each host is as you expect. (See this blog post and comments over at Scott Lowe’s blog for more detail on the security considerations). With that being said, here is my implementation of SharpSSH, used to SSH into each ESXi host (from a Get-VMHost call) and retrieve the SHA1 Fingerprints. The script will create and output a table report, listing each ESX/ESXi host as well as their SHA1 Fingerprint signatures.
Background for the Script
I believe this is actually quite an easy bit of info to collect using PowerCLI and the ExtensionData.Config properties on newer hosts / vSphere 5, but in my environment I was working with, all my ESX 4.0 update 4 hosts did not contain this Fingerprint info in their ExtensionData sections when queried with PowerCLI. Therefore I automated the process using SSH as I could use the command “openssl x509 -sha1 -in /etc/vmware/ssl/rui.crt -noout -fingerprint” to generate the Fingerprint remotely on each host via SSH. So with that in mind, here is the script that fetches this info. Note it will prompt for root credentials on each host that is connected to – this could probably be easily changed in the Function (downloaded from above). So here is the final script which will list all ESXi hosts and their SHA1 Fingerprints:
$Report = @()
$VMHosts = Get-VMHost | Sort Name
foreach ($vmhost in $VMHosts) {
New-SshSession root $vmhost
if (Receive-SSH '#')
{
Write-Host "Logged in as root." -ForegroundColor Green
$a = Invoke-SSH "openssl x509 -sha1 -in /etc/vmware/ssl/rui.crt -noout -fingerprint" 'SHA1'
$temp = $a | select-string -pattern "SHA1 Fingerprint="
$row = New-Object -TypeName PSObject -Property @{
SHA1 = $temp
HostName = $vmhost
}
$Report += $row
$rootlogin = $true
Write-Host "Output complete." -ForegroundColor Green
}
if ($rootlogin -eq $true)
{
Write-Host "Exiting SSH session."
Send-SSH exit
}
Write-Host "Terminating Session."
Remove-SshSession
}
$Report
Well, I hope this helps you out with a way to automate SSH access to devices to retrieve information or change settings. This could easily be adapted to send SSH commands to any other kind of device that accepts SSH as a method of login. Switches, Routers, linux servers, you name it! In my next blog post I will be showing you how to use the wodSSH library (We Only Do Software) to do SSH in PowerShell or PowerCLI – I have found this method to be a bit easier to use when compared with SharpSSH! So look out for my next post coming soon!