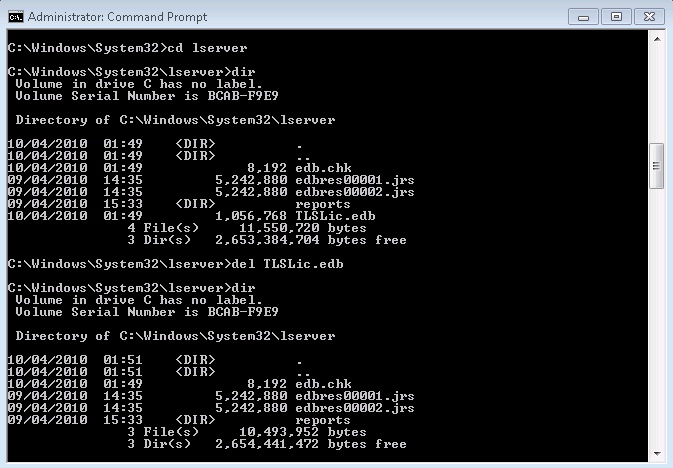This post will explain how to remove Remote Desktop Services Client Access Licenses.
I just got off the phone with Microsoft after wanting to remove some RDS CALs (Formerly known as TS CALs) from a Windows 2008 R2 Terminal Server (Now called Remote Desktop Server). After initially looking this up, a Technet article mentioned needing to use the Remote Desktop Services Windows Management Instrumentation (WMI) provider. However clicking the link popped up a page stating that the document they refer you to was not available yet. (Not very helpful Technet). The other option in the Technet article mentioned deactivating the licensing server as another option. However when I tried this, followed by a reactivation of the licensing server, the old RDS CALs were still there.

So to get this done here is the process we followed:
1. Open the RD Licensing Manager.
2. Select the Server name, right-click it and then choose Properties. Switch connection method to Telephone and choose your Country. Note – if you want you could also use Internet as connection manager. I did Telephone as I had a guy from the Clearing House / Licensing department on the line already. Click OK to confirm.
3a. Right-click the server name again, go to Advanced, then choose “Deactivate Server”. Run through the wizard. With telephone selected I had to read out a deactivation number. The consultant then read out a confirming code that I entered into the wizard. After this I finished the Wizard which deactivated the Licensing.
b. Next, re-activate the License server – right-click the server name, select Activate, read out the codes in the wizard and enter the key they give back to you. (Or just use the Internet activate method). I needed to close the RD Licensing console at this stage.
4. So next up I launched the Services console (Start -> Run, type services.msc and click OK). Go down to Remote Desktop Licensing, right-click it and choose “Stop” to stop the service.
5. Navigate to C:\Windows\System32\lserver and look for the “TLSLic.edb” file. Delete this file. (I would make a backup just in case you wanted it back for some reason).

6. Start the Remote Desktop Licensing service again. (Right-click service and choose “Start”).
7. The Service should start correctly.
8. Launch the RD Licensing console again (you should have closed it at the end of step 3). Your previous licenses should be gone now.
9. Right-click the server and choose “Install Licenses”. Go through the wizard to get the correct RDS CALs installed. You won’t be violating any Microsoft licensing agreements because you deleted your previous RDS CALs. Once everything is working again, delete your backup of your old RDS CALs (the .EDB file that you backed up).
That is it. You should now have removed your old RDS CALs and installed new RDS CALs. Note that no users will be able to login to this RDSH server whilst there are no CALs in place, so do this as planned down time.