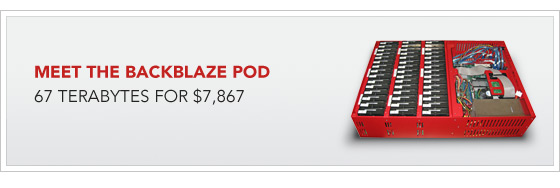Everyone has their own relax or zen area where they like to spend time getting away from reality and de-stressing. One of mine just happens to be the same place where I get a lot of work done – my main gaming platform and home office area! Since we moved into our new flat, I found that there wasn’t much space to set up my PC. Last weekend I whipped out the old jigsaw and sliced a couple of inches off the side of my PC desk in order to get it to fit into this corner.
I then decided to neaten up and organise everything a bit to enhance my working conditions when I do work from home. I made a “ghetto” iPhone dock out of the packaging the phone came in, using the plastic dish the phone is cradled in. I cut out a small area at the bottom for the iPhone connector to fit in, then routed the cabling into the box itself, which sits diagonally in the lid of the box, flipped upside down. The cable then comes out the back and plugs in to the power socket behind my desk. This keeps the cabling nice and neat and I just plonk the phone down into the dock when I get home for a charge. I don’t need a USB connection to the PC as I have SSH enabled via a jailbreak – I therefore use Wifi access and WinSCP or SCP from Putty to transfer files between PC and phone.
Behind this is my touch sensitive desk lamp, in front of the dock is my work IP phone which connects up to our VOIP server. Then we have my main PC which consists of the following: Asus P45 P5Q motherboard, E8400 3.0GHz Core2Duo CPU overclocked to 3.6GHz in Summer and 4.0GHz in Winter. 4GB OCZ DDR800 RAM running at DDR1000 speeds and an ATI HD 4870 graphics card which has a custom flashed bios which overvolts the GPU and applies a generous overclock. I used to have a nice quiet watercooling loop in the PC, but sold it recently and went back to air cooling. I plan on doing another Watercooling build soon and will hopefully post the process and worklog here when I do. The other peripherals consist of a Dell 24″ LCD (1920×1200), G15 Keyboard and Logitech MX518 mouse.
I use this PC for just about everything – all my PC gaming, Web browsing, a little bit of programming and Virtualisation (On top of Windows 7 Professional it is running VMWare Server 2.0) with a variety of guest VMs that I use for testing and practising various Windows and Linux server technologies.
Other hardware I have lying around is an old Dell Poweredge 2U server which I run VMWare ESX 3.5 and a Dell Optiplex machine running uBuntu 8.04, with VMWare Server 2.0 for linux and a guest VM operating system running on top of that which runs uBuntu Server 9.04 and this very website.
Anyway here are a few photos of my nice clean new workspace.